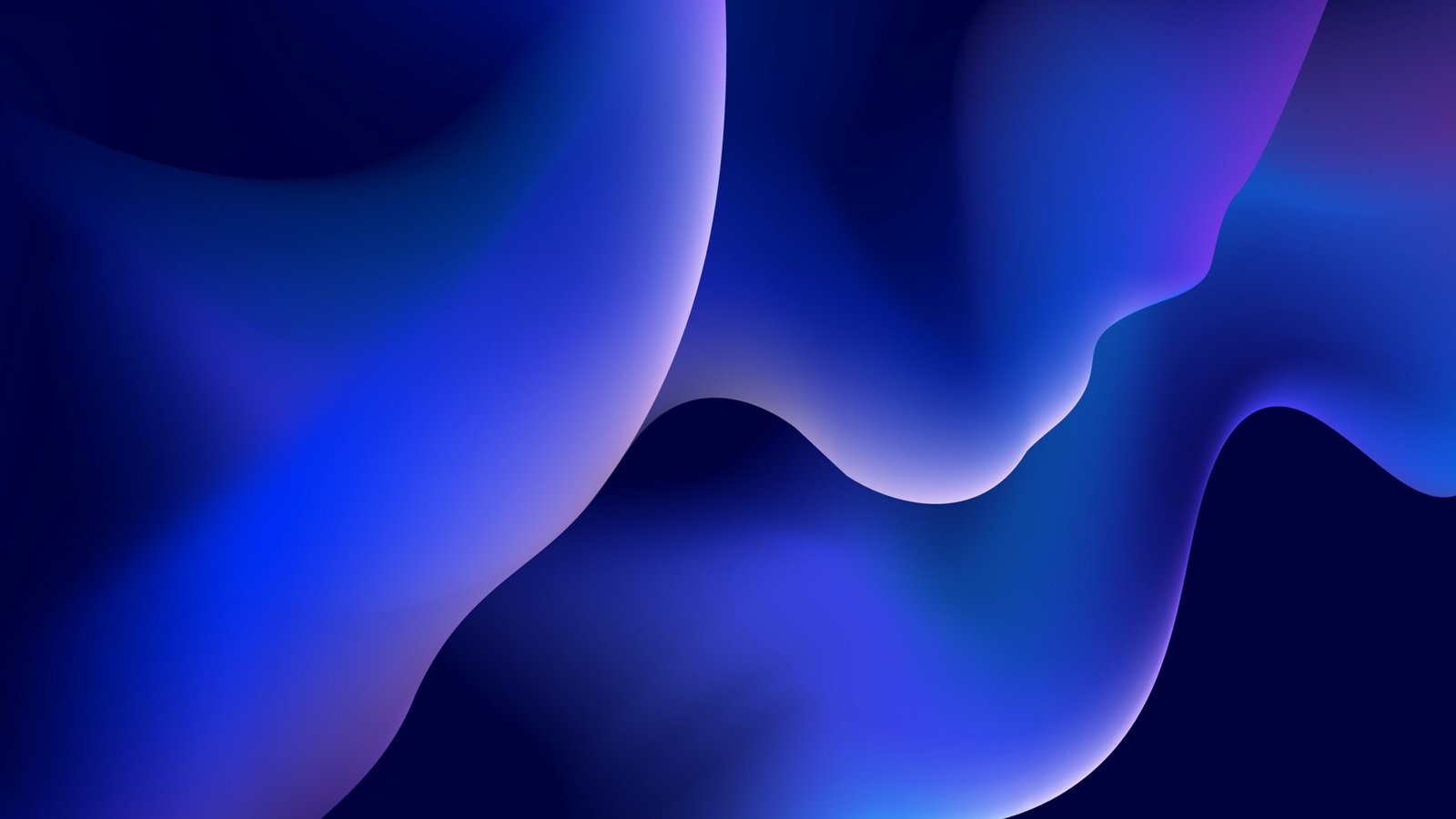Apakah Anda bosan dengan tampilan wallpaper lama di laptop Anda? Jika iya, tidak perlu khawatir, karena mengganti wallpaper laptop sangatlah mudah. Dalam panduan ini, kami akan memberikan langkah-langkah yang jelas dan mudah diikuti untuk mengganti wallpaper laptop Anda.
Langkah-Langkah mengganti wallpaper laptop :
- Pilih Wallpaper yang Anda Inginkan
Langkah pertama dalam mengganti wallpaper laptop adalah memilih gambar atau foto yang ingin Anda gunakan sebagai wallpaper baru. Anda dapat mencari gambar di internet, menggunakan foto pribadi, atau menggunakan gambar yang telah Anda simpan sebelumnya.
- Simpan Gambar ke Lokasi yang Tepat
Setelah Anda memilih wallpaper yang diinginkan, simpan gambar tersebut ke lokasi yang tepat di laptop Anda. Biasanya, gambar wallpaper disimpan di folder “Gambar” atau “Pictures”. Pastikan untuk memberi nama file yang mudah diingat agar lebih mudah ditemukan nantinya.
- Buka Pengaturan Wallpaper
Setelah gambar wallpaper disimpan dengan benar, buka pengaturan wallpaper di laptop Anda. Untuk melakukannya, klik kanan di area kosong di desktop dan pilih opsi “Personalisasi” atau “Customize”.
Baca Juga : Cara Mudah Mengecek IMEI Xiaomi
- Pilih Wallpaper Baru
Setelah Anda masuk ke pengaturan wallpaper, cari opsi yang memungkinkan Anda untuk mengganti wallpaper. Biasanya, ada opsi “Background” atau “Wallpaper” yang dapat Anda pilih. Klik opsi tersebut untuk melanjutkan.
- Cari dan Pilih Gambar Wallpaper Baru
Selanjutnya, cari dan pilih gambar wallpaper baru yang telah Anda simpan sebelumnya. Biasanya, ada opsi “Browse” atau “Cari” yang memungkinkan Anda untuk mencari gambar di komputer Anda. Klik opsi tersebut dan temukan gambar wallpaper baru yang ingin Anda gunakan.
- Atur Pengaturan Wallpaper
Setelah Anda memilih gambar wallpaper baru, Anda dapat mengatur pengaturan tambahan seperti posisi gambar, warna latar belakang, atau efek transparansi. Beberapa laptop juga memiliki opsi untuk mengatur wallpaper secara otomatis berubah setiap beberapa waktu. Sesuaikan pengaturan sesuai dengan preferensi Anda.
- Terapkan Wallpaper Baru
Setelah Anda puas dengan pengaturan wallpaper baru, klik tombol “Terapkan” atau “Apply” untuk menerapkan perubahan. Tunggu beberapa saat hingga wallpaper baru Anda ditampilkan di desktop laptop Anda.
- Periksa Hasilnya
Setelah wallpaper baru diterapkan, periksa hasilnya dengan membuka beberapa aplikasi atau jendela. Pastikan wallpaper baru terlihat dengan baik dan sesuai dengan harapan Anda. Jika tidak, Anda dapat mengulangi langkah-langkah sebelumnya untuk mengganti wallpaper lagi.
- Nikmati Wallpaper Baru Anda
Sekarang, Anda telah berhasil mengganti wallpaper laptop Anda. Nikmati tampilan baru yang segar dan sesuai dengan selera Anda. Jika suatu saat Anda ingin mengganti wallpaper lagi, Anda dapat mengikuti panduan ini kapan saja.
Semoga panduan ini bermanfaat bagi Anda yang ingin mengganti wallpaper laptop dengan mudah. Dengan mengikuti langkah-langkah di atas, Anda dapat dengan cepat mengubah tampilan desktop laptop Anda sesuai dengan preferensi dan mood Anda.